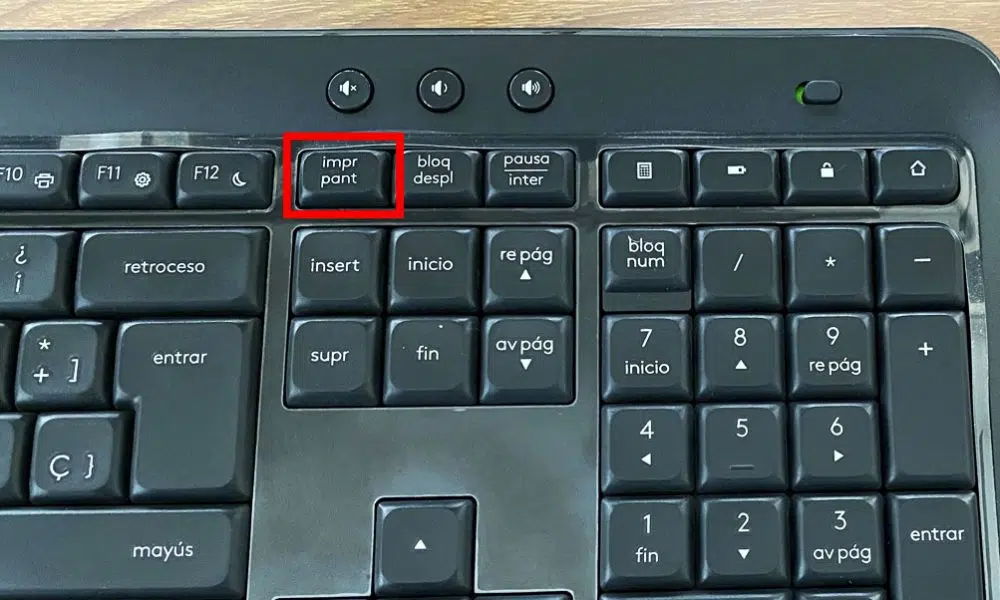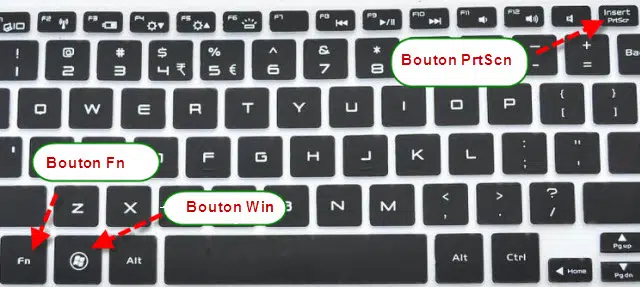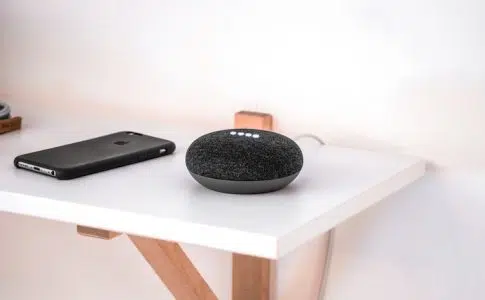Avec votre PC, il est possible de faire des photos de votre écran que vous conserverez dans votre galerie photo. Pour le faire, vous devez prendre en compte le système dont vous disposez et le modèle de votre ordinateur. En effet, selon le modèle et le système la façon de faire peut différer. Avec Windows 10, la procédure est simple. En lisant ceci, vous y trouverez toutes les étapes importantes pour y parvenir.
Plan de l'article
Utiliser une combinaison de touches
Plusieurs fonctionnalités intégrées à l’ordinateur permettent de faire une capture d’écran. Au nombre de celles-ci vous avez une combinaison de touches impliquant WIN, Maj et la touche S. C’est avec ces touches que vous enregistrerez l’image de votre ordinateur.
A découvrir également : 5 conseils pour avoir un bon forfait mobile
Pour le faire, vous devez sélectionner la partie à capturer à l’aide de votre curseur. Ensuite, faites un geste simultané en appuyant sur les touches plus haut citées pour faire la capture d’écran. Après cela, soyez attentif et cliquez sur la fenêtre qui s’affichera en bas sur l’écran dans l’angle droit. Vous pourrez retoucher votre capture avant de l’enregistrer.
Lire également : Comment simuler vos revenus en portage ?
À chaque instant de nouvelles mises à jour sont intégrées à Windows. Différents outils pour faire les captures d’écran sont ajoutés et facilitent l’utilisation de l’appareil. Pour faire une capture à partir du menu de votre ordinateur, commencer par ouvrir le menu « Démarrer ».
Allez ensuite dans « programme » et choisissez « capture d’écran et croquis » et cliquez sur « nouveau ». À l’aide de votre curseur, délimitez la zone à capturer. Il faudra pour continuer choisir votre disque de stockage et enregistrer votre capture. La capture est simple et rapide.
Utiliser la touche impression écran
Si vous avez du mal à utiliser les touches raccourcies sur Windows, vous pourrez aussi essayer la touche impression écran. Lorsque cette touche est bien configurée, appuyer dessus déclenchera automatiquement une capture d’écran.
Pour configurer cette touche, vous devez aller sur le menu « Capture d’écran et Croquis ». Appuyez ensuite sur les trois points alignés qui permettent d’accéder aux paramètres. Vous devez après, cliquer sur l’option « utiliser le bouton impression écran pour ouvrir la capture d’écran ». Vous verrez une fenêtre de confirmation qui s’ouvrira et vous demandera si vous comptez changer d’application. Il va falloir accepter en cliquant sur oui.
Après cela, allez dans les paramètres Windows, puis sélectionnez « clavier » et après « Raccourci impression écran ». C’est là que vous activerez la fonctionnalité qui convient à l’impression d’écran. Pour plus de sureté, éteignez et rallumez votre ordinateur afin d’enregistrer les nouveaux paramètres.
Comment retoucher sa capture d’écran avant de l’enregistrer ?
Il est possible de redimensionner, de changer de teinte et de retoucher la capture d’écran comme vous voulez avant de l’enregistrer. Plusieurs outils de retouches sont disponibles pour vous aider. En effet, vous avez à disposition des crayons de toutes les couleurs avec différentes épaisseurs.
Vous y verrez même des outils dont vous n’avez pas connaissance de l’utilité. Mais, dans ce genre de cas, posez juste votre curseur sur l’outil et attendez quelques instants. Lisez les notes qui s’afficheront puis vous serez informé de l’utilité de l’accessoire. Ce sont des accessoires précaires, mais qui vous aideront à faire de petites retouches.
Utiliser un logiciel de capture d’écran externe
Si les outils internationaux de Windows 10 ne suffisent pas à vos besoins, vous pouvez opter pour l’utilisation d’un logiciel de capture d’écran externe. Ces applications sont disponibles sur internet et offrent des fonctionnalités avancées qui peuvent satisfaire vos besoins spécifiques. En plus des options habituelles, elles permettent, par exemple, de capturer une zone précise d’une page web ou encore une fenêtre spécifique.
Il est également possible de modifier la résolution avant la capture et même d’ajouter directement des effets tels qu’un cadre ou du texte. Lightshot, Gadwin PrintScreen ou encore Capture ScreenShot lite figurent parmi les meilleurs logiciels gratuits que vous pouvez télécharger en ligne. Ils sont faciles à utiliser avec une interface intuitive et efficace.
Le choix du bon logiciel dépendra évidemment de votre utilisation personnelle ainsi que de vos préférences en matière d’interface utilisateur.
Comment partager sa capture d’écran avec d’autres personnes ?
Maintenant que vous avez capturé votre écran et retouché l’image si nécessaire, il est temps de la partager avec d’autres. Heureusement, Windows 10 offre plusieurs options pour partager facilement une capture d’écran.
Vous pouvez simplement copier l’image dans le presse-papiers en utilisant les raccourcis clavier Ctrl + C ou clic droit puis Copier. Collez-la dans un document Word ou un logiciel de traitement de texte similaire afin de la sauvegarder.
Une autre option consiste à utiliser le service cloud OneDrive intégré à Windows 10 pour stocker et partager des fichiers en ligne. Pour cela, il suffit d’enregistrer votre capture d’écran sur OneDrive et de générer un lien public qui peut être envoyé par e-mail ou partagé sur les réseaux sociaux.
Si vous utilisez Skype pour communiquer avec vos collègues ou amis, vous pouvez aussi envoyer directement votre capture d’écran via cette application. Il existe deux façons simples de procéder : soit en faisant glisser-déposer l’image dans la fenêtre du chat Skype actif (ouverte), soit en cliquant sur l’icône ‘Ajouter des fichiers’ pendant une conversation.
Si tout ce dont vous avez besoin est simplement d’une URL directe vers la capture d’écran que vous venez juste de faire, rien ne bat Imgur ! Avec son système ultra-simple mais efficace permettant aux utilisateurs de télécharger leurs images gratuitement et rapidement sans inscription requise • c’est parfait !