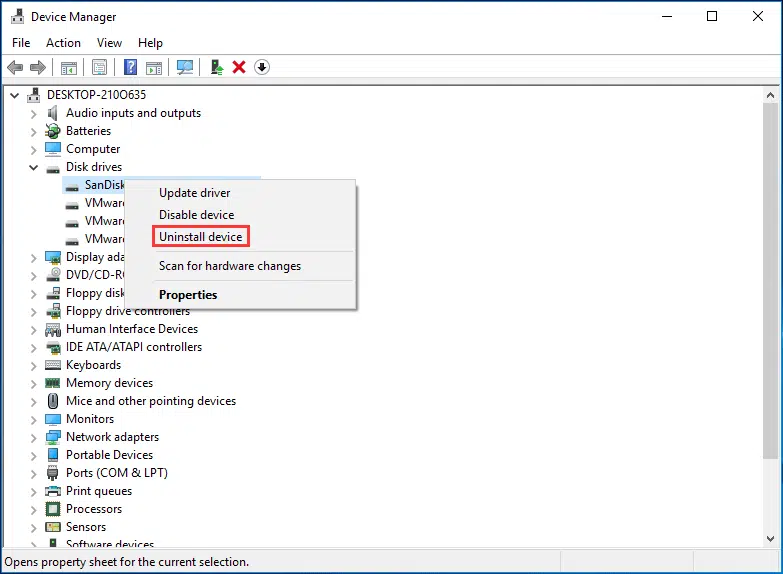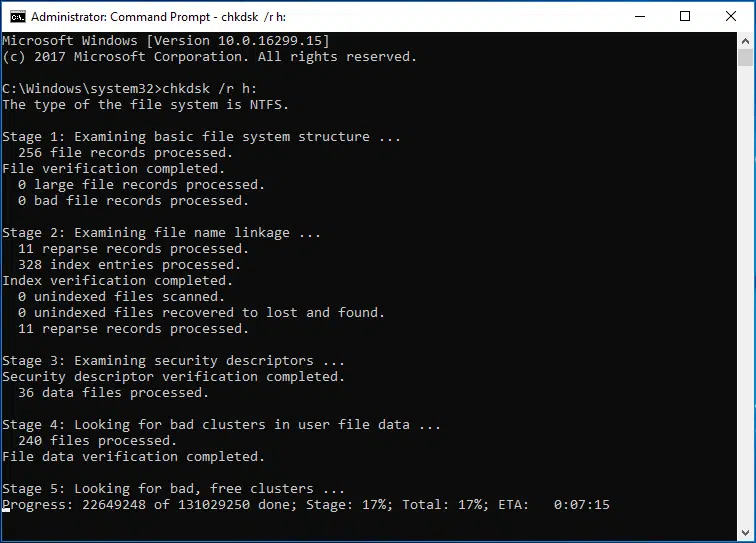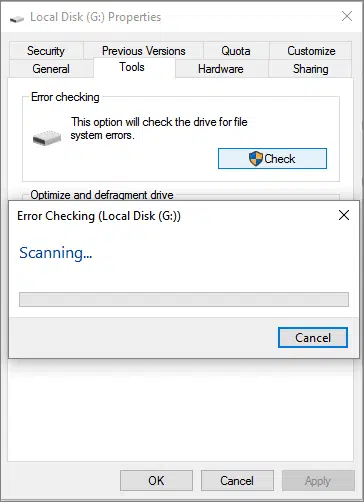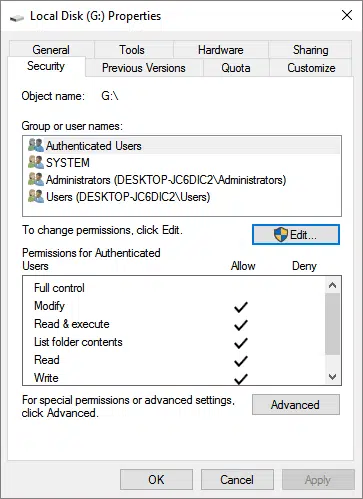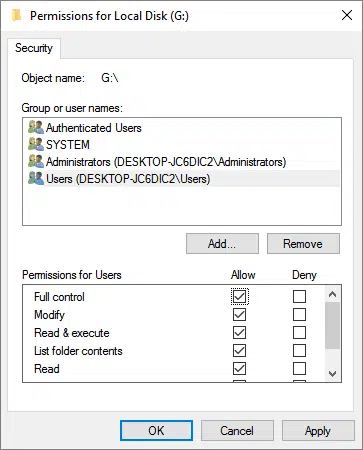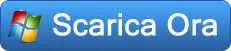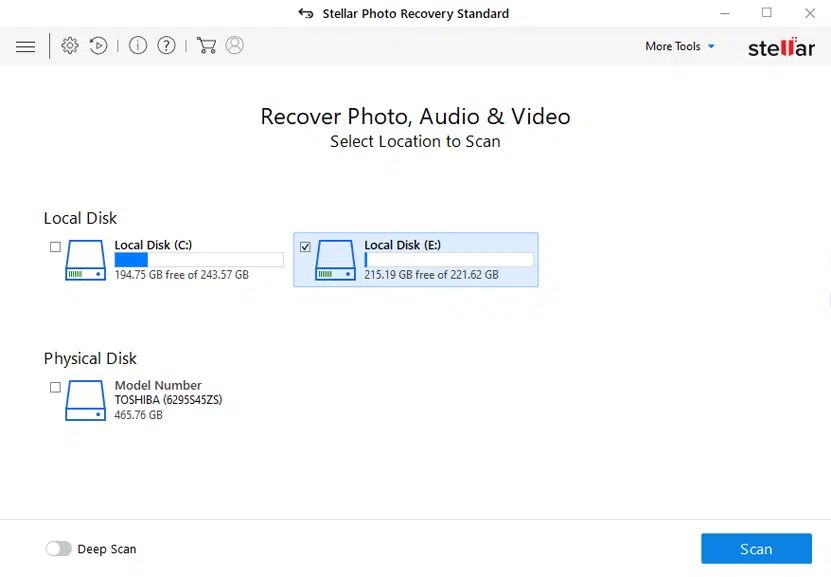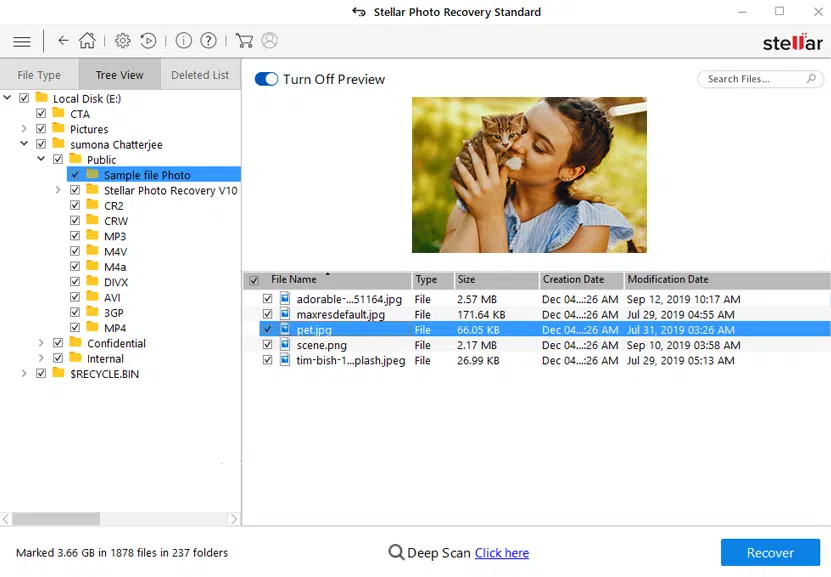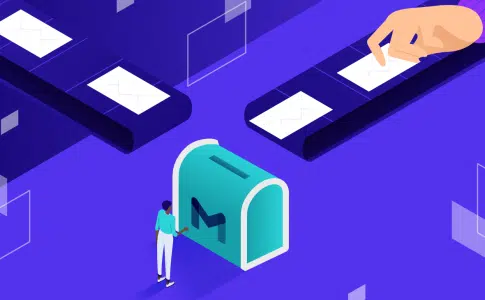A lire en complément : Comment savoir si une cartouche d'encre est défectueuse ?
Impossible d’accéder aux données enregistrées sur votre disque dur externe parce que vous recevez l’erreur « Accès refusé » ? Lorsqu’un disque dur externe ou un système de fichiers se produit de périphériques de stockage tels que disque dur externe, carte SD, lecteur USB, etc.Il devient RAW, il peut empêcher l’accès aux données enregistrées.
Donc, si cela se produit, que pouvez-vous faire lorsque le périphérique de stockage et d’autres fichiers importants deviennent inaccessibles en raison de l’erreur « Accès refusé » sur le disque dur externe. Ici, dans ce blog, vous trouverez comment réparer l’accès refusé erreur dans le disque dur externe sans perdre de données.
A voir aussi : Utilisation de votre imprimante hp deskjet 2710: comment installer, aligner et scanner avec les cartouches d'encre
Plan de l'article
- Causes de l’erreur « Accès refusé » dans le disque dur externe
- Comment réparer l’accès est refusé erreur dans le disque dur externe
- Méthode #1 : Modification du lecteur de lettres et formatage du disque dur sur un périphérique de stockage inaccessible
- Méthode #2 : Désinstaller le lecteur USB ou le périphérique
- Méthode #3 : Exécuter chkdsk réparer le lecteur Inaccessible
- Méthode #4 : Correction de l’erreur ‘l’accès est refusé’ avec la vérification de l’outil d’erreur
- Méthode #5 : Obtenir des autorisations sur des disques durs externes inaccessibles
- Méthode #6 : Correction d’une erreur de disque dur externe inaccessible avec l’erreur « Accès refusé » sans perdre de données
- Étapes pour récupérer des données à partir d’un disque dur externe inaccessible
- Étape 1 : Sélectionnez l’emplacement souhaité
- Étape 2 : Aperçu du fichier multimédia récupéré
- Étape 3 : Restaurer les fichiers multimédias
- Partie II : Formater et restaurer le disque dur externe inaccessible aux paramètres d’usine
- Dernier mots
Causes de l’erreur « Accès refusé » dans le disque dur externe
Voici quelques-unes des raisons les plus courantes qui conduisent le disque dur externe à provoquer une erreur appelée « Accès refusé » :
- Système de fichiers corrompu
- Manque d’autorisation d’utiliser le disque
- Connexion endommagée ou incorrecte à un disque dur externe
- Chiffrement du disque dur externe
- Dommages causés par le virus au disque dur externe
Ces problèmes peuvent provoquer une erreur « Accès refusé » dans le disque dur externe. Après avoir connu les causes, il est important de savoir comment réparer l’erreur d’accès refusé dans le disque dur externe. Donc, regardez ci-dessous pour savoir comment réparer le disque dur externe : « L’accès est refusé » erreur.
Comment réparer l’accès est refusé erreur dans le disque dur externe
Avant de corriger l’erreur d’accès au disque dur externe est refusé, il est important de transférer les données du lecteur en même temps, sauf si le lecteur contient des données vitales.
Ci-dessous, vous découvrirez comment réparer l’accès refusé erreur dans le disque dur externe dans Windows et rendre les données facilement accessibles.
- Méthode #1 : Modification de la lettre et mise en forme du disque dur sur un périphérique de stockage inaccessible
- Méthode #2 : Désinstaller le lecteur USB ou le périphérique
- Méthode #3 : Exécuter CHKDSK pour réparer un disque inaccessible
- Méthode #4 : Correction de l’erreur « Accès refusé » avec l’outil de vérification des erreurs
- Méthode #5 : Obtenir les autorisations pour les disques durs externes inaccessibles
- Méthode #6 : Correction d’un disque dur externe inaccessible avec erreur « Accès refusé » sans perte de données
Méthode #1 : Modification du lecteur de lettres et formatage du disque dur sur un périphérique de stockage inaccessible
Pour modifier la lettre du lecteur et formater le disque dur externe sur le périphérique de stockage inaccessible, vous devez suivre les étapes ci-dessous :
Étape 1 : Tout d’abord, vous devez cliquer avec le bouton droit sur le disque dur externe inaccessible ou les périphériques, puis sélectionnez »Renommer », puis « Entrez une nouvelle lettre de lecteur » pour un périphérique inaccessible pour vérifier si vous ouvrez l’appareil ou non.
Ou, si cela ne fonctionne pas, vous devez poursuivre les étapes suivantes :
Étape 2 : Vous devez cliquer avec le bouton droit sur l’option « Ce PC/Poste de travail », puis sélectionnez l’option « Gérer ».
Étape 3 : Ensuite, vous devez cliquer sur « Gestion des disques », puis faites un clic droit sur le disque dur externe inaccessible, puis sélectionnez l’option « Format du volume ».
Enfin, vous pouvez restaurer et renommer le disque dur externe uniquement pour nettoyer toutes les données sur le disque, puis le rendre accessible pour enregistrer à nouveau les données.
Méthode #2 : Désinstaller le lecteur USB ou le périphérique
Si l’erreur du disque dur externe n’est pas accessible, l’accès est refusé dans le système Windows, vous devez donc choisissez de désinstaller un pilote de périphérique. Pour ce faire, vous devez suivre les étapes suivantes :
Étape 1 : Vous devez d’abord ouvrir le Gestionnaire de périphériques en tapant simplement devmgmt.msc ou Gestionnaire de périphériques dans la barre de recherche de l’option de menu Démarrer.
Étape 2 : Ensuite, vous devez trouver le disque dur externe ou lecteur flash USB dans la liste, puis faites un clic droit dessus pour choisir Désinstaller le périphérique.
Étape 3 : Quand il est parti, assurez-vous de cliquer sur Rechercher les modifications matérielles.
Méthode #3 : Exécuter chkdsk réparer le lecteur Inaccessible
Vous pouvez également corriger l’erreur d’accès refusé dans le disque dur externe exécutant la commande CHKDSK. Vous devez suivre les étapes pour ce faire :
Étape 1 : Tout d’abord, vous devez ouvrir une invite de commande, puis tapez :chkdsk/f c :
REMARQUE : Remplacer c par une lettre de disque dur externe inaccessible
Étape 2 : Ensuite, vous devez appuyer sur la touche « Entrée » pour permettre aux processus de contrôle de s’exécuter.
Étape 3 : Lorsque vous avez terminé, vous devez taper : Quittez la commande, puis appuyez sur la touche « Entrée » pour terminer le processus.
Après avoir effectué les étapes ci-dessus, cela vérifiera et corrigera les erreurs de système de fichiers mentionnées pour vous empêcher d’accéder aux périphériques de stockage externe.
Méthode #4 : Correction de l’erreur ‘l’accès est refusé’ avec la vérification de l’outil d’erreur
outil intégré présent dans Windows appelé « outil de vérification des erreurs Un » utilisé pour vérifier et corriger les erreurs de périphérique. Supposons que si vous rencontrez un problème d’accès sur un disque dur externe, vous devez suivre les étapes ci-dessous pour corriger l’erreur d’accès refusé sur le disque dur externe :
Étape 1 : Tout d’abord, vous devez connecter n’importe quel appareil inaccessible au PC.
Étape 2 : Ensuite, vous devez ouvrir « Ce PC/Poste de travail », puis faites un clic droit sur l’option périphérique externe inaccessible et donc sélectionnez l’option « Propriétés ».
Étape 3 : Enfin, vous devez cliquer sur l’option « Outils », puis cliquer sur l’option « Vérifier ou vérifier maintenant ».
Après avoir utilisé les étapes ci-dessus, si le problème est résolu, vous pouvez ouvrir directement le disque dur externe, puis continuer à utiliser les données qui s’y trouvent. Si les étapes ci-dessus ne fonctionnent pas, vous pouvez essayer la méthode suivante pour corriger l’erreur d’accès refusé dans le disque dur externe sur le périphérique.
Méthode #5 : Obtenir des autorisations sur des disques durs externes inaccessibles
Sous Windows, si vous n’avez pas les autorisations pour accéder au disque dur externe protégé ou à un lecteur flash USB, etc., vous ne pourrez pas ouvrir le disque dur externe et répondez au message d’erreur « Accès refusé ». Ainsi, dans ce cas, vous pouvez obtenir des autorisations pour les disques durs externes inaccessibles :
Étape 1 : Dans la première étape, vous devez faire un clic droit sur l’option de disque dur externe inaccessible et sélectionnez l’option »Propriétés ».
Étape 2 : Ensuite, vous devez aller à Sécurité, puis à l’option Avancé, puis à l’onglet Option Propriétaire.
Étape 3 : Ensuite, vous devez cliquer sur l’option Modifier, puis cliquez sur le nom d’utilisateur sous nom d’utilisateur ou groupe.
Étape 4 : À la fin, vous devez cocher toutes les cases de la colonne Autoriser, puis faire cliquez sur l’option « OK ». Ensuite, vous devez postuler afin que vous puissiez obtenir des autorisations pour accéder à des disques durs externes inaccessibles.
Méthode #6 : Correction d’une erreur de disque dur externe inaccessible avec l’erreur « Accès refusé » sans perdre de données
- Partie I : Restaurer les données perdues à partir d’un disque dur externe inaccessible à l’aide du disque dur externe récupération de données
- Partie II : Formatage et restauration des paramètres d’usine du disque dur externe inaccessibles
Partie I : Restaurer les données perdues à partir d’un disque dur externe inaccessible à l’aide du disque dur externe récupération de données
Les disques durs externes sont utilisés pour le transfert données continues d’un endroit à l’autre et sont également légères. Ces disques durs externes ont une capacité de stockage très élevée par rapport aux autres lecteurs flash USB et servent généralement de lecteur réseau uniquement pour stocker du contenu partagé. Mais parfois, vous perdez des données du disque dur externe en raison de plusieurs fois. Et pour cela, il n’y a rien qui peut vous aider à restaurer les données perdues à partir d’un disque dur externe inaccessible à l’aide de l’ outil de récupération de disque dur externe .
Pour utiliser cet outil de récupération, vous devez suivre les étapes ci-dessous et récupérer des données perdues à partir du disque dur externe. Ci-dessous, vous apprendrez comment récupérer des fichiers supprimés à partir du disque dur externe.
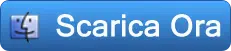
Étapes pour récupérer des données à partir d’un disque dur externe inaccessible
Étape 1 : Sélectionnez l’emplacement souhaité
abord, sélectionnez le lecteur, le support externe ou le volume à partir duquel vous souhaitez récupérer les fichiers multimédias supprimés. Après avoir sélectionné, cliquez sur « Scanner Tout d’ ».
Étape 2 : Aperçu du fichier multimédia récupéré
Après cela, vous pouvez prévisualiser les fichiers multimédias récupérables à la fin du processus d’analyse.
Étape 3 : Restaurer les fichiers multimédias
Enfin, vous pouvez sélectionner les images, les fichiers audio et vidéo que vous souhaitez restaurer et cliquer sur l’option « Restaurer » pour les enregistrer à l’emplacement souhaité.
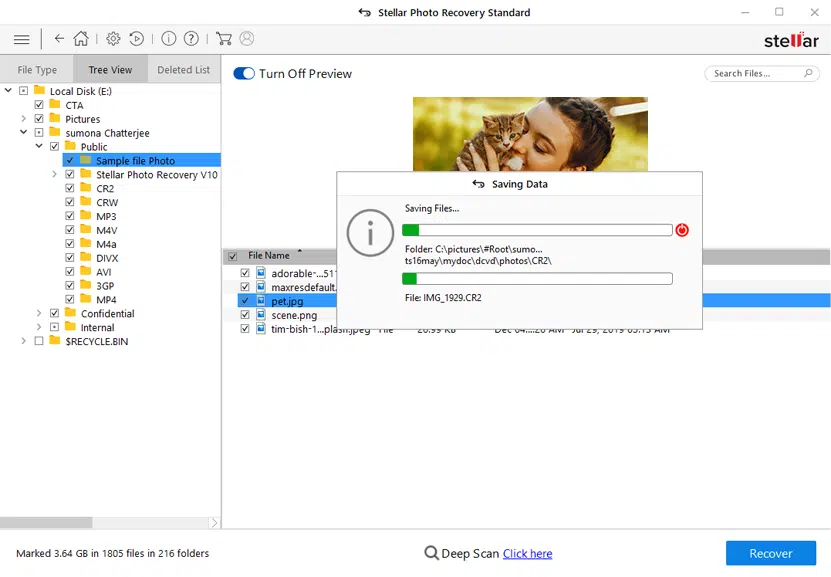
Partie II : Formater et restaurer le disque dur externe inaccessible aux paramètres d’usine
Après avoir récupéré des données perdues à partir d’un disque dur externe qui n’est pas accessible ou à partir de périphériques de stockage externes, vous pouvez ensuite formater le disque rigide externe qui n’est pas accessible directement aux paramètres d’usine maintenant :
Étape 1 : Vous devez d’abord cliquer avec le bouton droit sur l’option de périphérique inaccessible, si elle est disque dur externe, onglet SD ou lecteur flash USB, puis sélectionnez l’option « Format ».
Étape 2 : Ensuite, vous devez réinitialiser le nom de l’étiquette, le fichier dans les périphériques externes inaccessibles, puis sélectionnez l’option « Démarrer ».
Étape 3 : Enfin, vous pouvez ensuite cliquer sur « OK » uniquement pour restaurer les disques durs externes inaccessibles aux paramètres d’usine, puis corriger l’erreur « Accès refusé » dans les disques durs externes.
Dernier mots
L’ accès opposé est refusé erreur dans le disque dur externe Il est si commun. Mais j’espère qu’après avoir examiné les sections précédentes de ce blog, vous avez peut-être remarqué comment l’erreur a été refusée dans le disque dur externe pour corriger l’accès. Il peut facilement réparer l’erreur d’accès au disque dur externe refusé et récupérer des données à partir du disque dur externe .
Quelques raisons provoquer votre disque dur externe pour nier l’erreur, mais vous n’avez pas besoin de vous inquiéter car avec l’aide des solutions ci-dessus, vous serez en mesure de fixer facilement l’accès au disque dur externe est facilement refusé.